Cara Membuat Mail Merge di Microsoft Word Semua Versi
Membuat Mail Merge di Word - Mail merge adalah sebuah cara yang bisa membantu kamu untuk membuat sebuah dokumen (surat, undangan, dan lain-lain) yang isinya sama, namun hendak dikirim ke penerima berbeda dengan mudah dan cepat. Dengan mail marge kamu tidak perlu menulis ulang secara manual surat yang ditujukan kepada nama penerima yang berbeda.
Daftar isi
Bayangkan jika kamu membuat surat untuk 1000 nama berbeda dan perlu mengubah nama, alamat, nomor handphone, dan lain-lain. Tentu hal ini akan merepotkan dan membutuhkan banyak waktu sehingga pekerjaanmu tidak efisien. Oleh karena itu, untuk mempersingkat pekerjaan tersebut kamu bisa gunakan sebuah program pada microsoft word bernama Mail Merge.
Bagi yang belum paham bagaimana cara kerja mail merge pasti akan menyebutnya rumit. Karna memang jika dilihat sekilas penggunaannya sedikit rumit, meski dibuat menggunakan microsoft word tapi kamu tetap membutuhkan database dari microsoft excel.
Database ini biasanya berisi data-data yang hendak digunakan pada saat kamu ingin mengubah isi surat. Mungkin kamu berpikir jika hanya nama saja yang perlu diubah, maka lebih baik langsung saja diubah pada surat tersebut tanpa menggunakan mail merge. Namun, jika data yang diubah itu banyak dalam satu surat, maka kamu harus menggunakan mail merge.
Tutorial Membuat Mail Merge di Word
Penasaran bagaiamana cara membuat mail merge di word menggunakan data dari excel? Yuk simak pembahasan serta ikuti langkah-langkahnya dibawah ini.
1. Pertama buka aplikasi Microsoft excel kamu. Fungsi microsoft excel ini adalah untuk menyimpan data milik kamu. Buatlah data menggunakan tabel agar terlihat rapih dan pastikan data yang kamu isi benar setelah itu save.
2. Selanjutnya, buka aplikasi Microsoft word. Disini kamu isi format data seperti yang ditulis di microsoft excel. Ingat formatnya aja ya, tidak perlu menulis data nya.
3. Setelah itu ikuti setting dibawah ini. Pilih menu Mailings > pilih Start Mail Merge > pilih Step by Step Mail Merge Wizard.
4. Pilih Select Document Type > pilih Letters > Next: Starting Document.
5. Pada menu Select starting document, pilih Use the current document > Next:Select Recipients.
6. Selanjutnya, pada menu Select recipients > Pilih Use an existing list > Klik Browse > Pilih File Sheet Excel kita tadi > Pilih Next: Write Your Letter.
7. Kemudian untuk mengisi format yang sudah kita buat. Arahkan mouse ke format kamu. Pilih tab Insert Merge Field > Pilih isi kolom dengan format kamu :
8. Untuk melihat hasilnya kamu bisa pilih menu Preview Result.
Nah, itulah tutorial cara membuat mail merge di microsoft word menggunakan data dari excel. Semoga informasi ini bermanfaat ya, jangan lupa bagikan artikel ini ke temanmu.
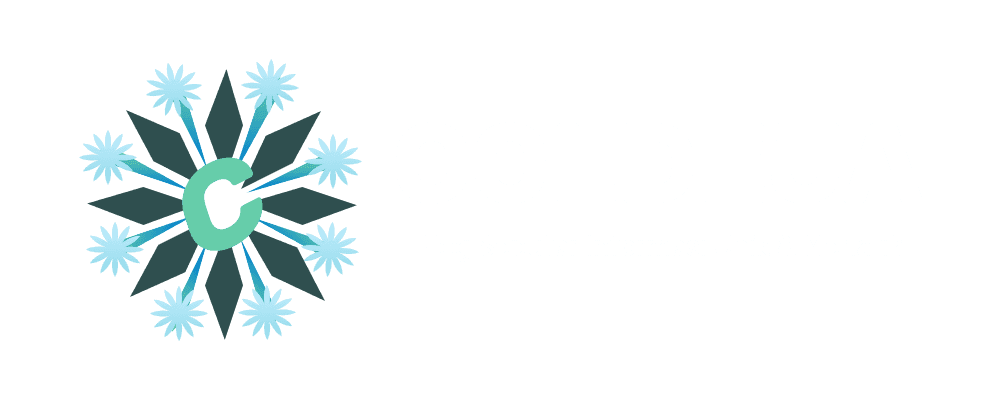



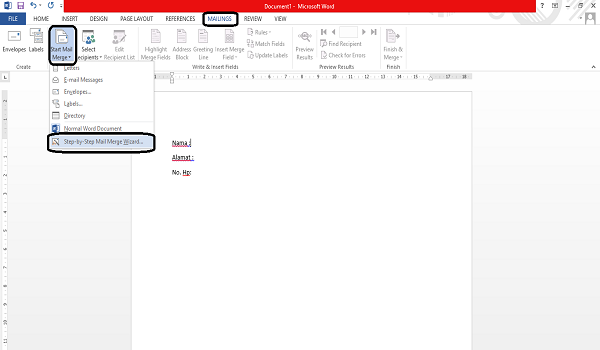
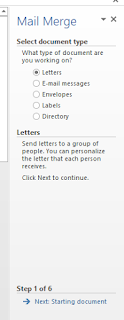

Belum ada Komentar untuk "Cara Membuat Mail Merge di Microsoft Word Semua Versi"
Posting Komentar