Cara Mudah Sharing Printer di Windows 10
Sharing Printer Windows - Pentingnya sharing printer baik di tempat kerja ataupun rumah salah satunya dapat menghemat waktu dan juga pengeluaran. Sebab, printer yang digunakan cukup satu saja dan bisa diakses oleh semua orang selama masih dalam satu area.
Daftar isi
Dalam satu area maksudnya adalah kamu bisa mencetak dokumen jika jarak kamu dan printer tersebut terhubung ke suatu jaringan yang sama. Karna cara sharing printer di windows ini bisa dilakukan melalui WiFi ataupun kabel LAN. Jadi, kamu perlu memperhatikan apakah tempat kamu saling terhubung ke printer tersebut atau tidak agar bisa mengaksesnya.
Setelah dipastikan antara komputermu dengan printer itu saling terhubung barulah kamu bisa menggunakannya. Tapi sebelum itu kamu harus melakukan konfigurasi dulu. Banyak yang belum tahu bagaimana cara sharing printer di windows terutama para pengguna windows 10.
Oleh karena itu, pada artikel kali ini saya akan membahas cara berbagi printer melalui jaringan LAN dan WiFi. Untuk lebih jelasnya silahkan simak pembahasan dibawah ini.
Setting File dan Printer Sharing
Pertama-tama agar printer ataupun file bisa diakses bersama. Kamu harus melakukan settingan awal terlebih dahulu. Berikut ini panduannya:
1. Buka "Control Panel" dengan cara klik "Search" dan ketikkan "Control Panel".
2. Setelah jendela "Control Panel" terbuka. Selanjutnya, pilih "Network and Internet" klik "Network and Sharing Center" dimana tempat kita akan mengaktifkan "File and Sharing Printer" agar bisa melakukan sharing.
3. Jika sudah pilih "Change advanced sharing settings".
4. Aktifkan fitur "Turn on network discovery" dan "Turn on file and printer sharing". Fitur ini berfungsi agar pengguna lain dapat mengakses printer ataupun file yang telah kita sharing.
5. Apabila kamu hanya ingin berbagi ke 1/2 orang pengguna saja, maka bisa hasil sharing tersebut bisa diberi password. Jadi yang bisa membukanya adalah orang yang tahu passwordnya. Namun, jika ingin semua pengguna mengaksesnya maka jangan diberi password. Untuk itu perhatikan fitur ini sesuaikan apakah kamu ingin aktifkan atau tidak.
6. Setelah mengaktifkan "File and Sharing Printer" sekarang kamu sudah bisa berbagi ke pengguna lain. Langkah berikutnya kembali ke home "Control Panel" dan pilih "Hardware and Sound" lalu klik "View Devices and Printers".
7. Pilih printer yang hendak digunakan untuk berbagi, klik Kanan dan pilih "Printer Properties".
8. Pada jendela "Printer Properties" ini pilih tab "Sharing" dan centang "Sharing Printer" pada kolom yang kosong bisa kamu isikan nama printernya. Jika sudah tinggal klik OK.
Sampai sini sebenarnya kamu sudah berhasil konfigurasi printer sharing untuk dipakai oleh semua orang pada jaringan yang sama. Nah, berikutnya ini cara mengakses printer yang telah dishare ikuti langkah-langkahnya.
Cara Mengakses Printer Sharing
1. Pastikan kalo kamu sudah mengaktifkan fitur "Turn on network discovery" dan "Turn on file and printer sharing".
2. Buka windows explorer dengan cara tekan "Win+E" lalu pilih "Network". Disana akan muncul nama komputer yang telah terhubung untuk bisa diakses berbagi, kamu bisa klik nama komputer tersebut.
3. Setelah di klik akan muncul folder atau file apa saja yang dishare dan juga muncul nama printer. Karna disini kamu akan menggunakan printer bersama, maka klik printer tersebut pilih "Connect". Tunggu hingga proses "Connect" selesai, jika sudah selesai kamu mulai bisa menggunakannya.
Demikian tutorial bagaimana cara sharing printer di windows 10 yang bisa kamu ikuti. Semoga informasi ini bermanfaa ya, jangan lupa bagikan artikel ini ke temanmu.
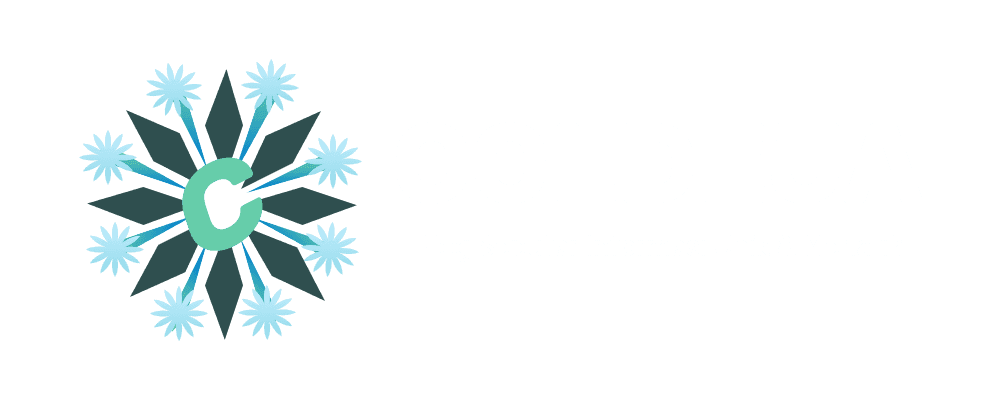

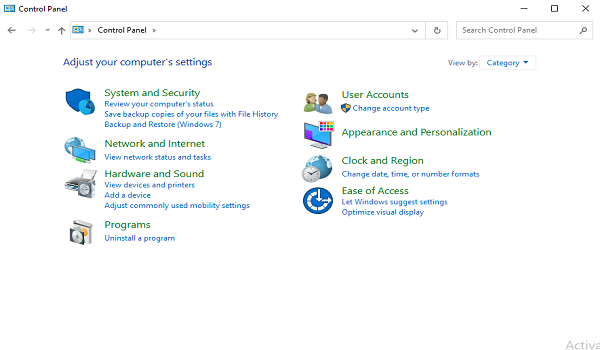
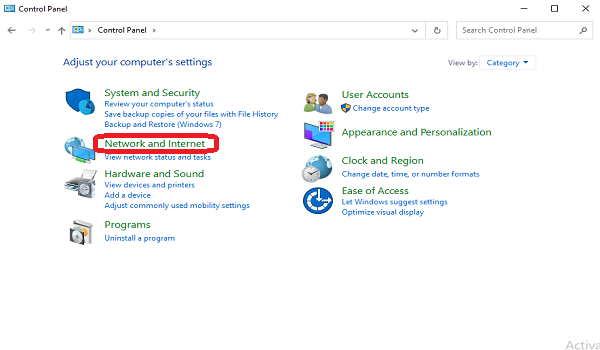
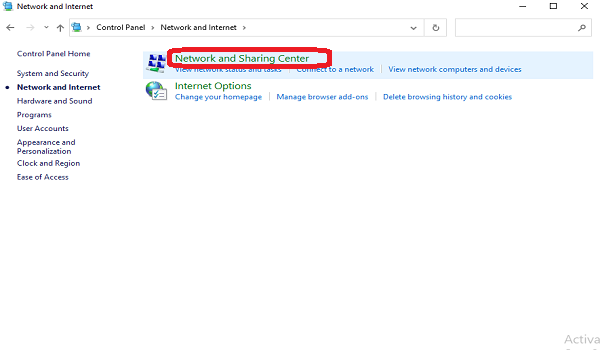








Belum ada Komentar untuk "Cara Mudah Sharing Printer di Windows 10"
Posting Komentar