3 Cara Mengatasi Can't Connect This Network Di PC atau Laptop
Cara Mengatasi Wifi Laptop Tidak Connect - Kamu pasti pernah mengalami masalah wifi di laptop atau komputer seperti tidak bisa tersambung atau muncul tulisan "can't connect this network". Hal ini tidak bisa disebutkan secara pasti apa penyebabnya karna terkadang permasalahan seperti ini datang tiba-tiba.
Daftar isi
Mungkin kamu mengira pesan error "can't connect this network" ini muncul karna password wifi yang kamu gunakan telah berubah. Namun pada saat kamu masukkan password yang benar tetap tidak bisa terhubung. Nah tentu hal ini akan membuatmu bingung dan alternatif lainnya yaitu mencari tau cara mengatasinya di internet.
Sayangnya kebanyakan sumber mengatakan kalo kamu mengalami kejadian tersebut lebih baik melakukan install ulang laptop atau komputer. Ya, memang tidak salah dengan install ulang hanya saja akan membutuhkan waktu yang lama belum lagi untuk backup data-data penting.
Sebenarnya ada cara yang lebih mudah untuk mengatasi wifi tidak bisa terhubung ke laptop. Oleh karena itu, pada pembahasan kali ini saya akan memberikan tutorial cara mengatasi wifi tidak bisa connect di laptop tanpa harus install ulang. Penasaran apa aja caranya? Simak pembahasannya dibawah ini.
1. Restart Laptop atau Komputer
Cara pertama yang paling cepat dan mudah adalah dengan restart laptop atau komputermu. Saat kamu menyalakan laptop dan sudah masuk ke halaman desktop coba masukkan password wifi yang ingin digunakan. Jika muncul tulisan "can't connect this network" klik lupakan/forget.
Jika sudah, coba restart laptop dan tunggu hingga booting kembali. Setelah itu masukkan lagi password wifi yang tadi tidak bisa connect. Cara ini sudah saya buktikan dan berhasil 100% khususnya di windows 10.
2. Re-install Driver Wifi
Penyebab wifi tidak bisa konek bisa jadi karna driver wifi yang kamu gunakan telah usang. Sehingga kamu perlu mengganti driver wifi yang lama dengan yang baru. Jika pada laptop kamu masih terinstall driver lama, maka lakukan uninstall drivernya.
Tenang saja driver yang kamu uninstall akan tergantikan dengan driver baru kok tanpa perlu download lagi. Loh kok bisa? Yuk ikuti langkah-langkah ini.
- Pertama buka Device Manager atau bisa tekan shortcut Win+R lalu ketikan devmgmt.msc dan klik OK
- Jika sudah nantinya jendela Device Manager akan terbuka. Selanjutnya pilih Network adapters dan cari nama network adapter yang digunakan pada laptopmu. Jika sudah ketemu silahkan klik kanan dan pilih Uninstall device
- Tunggu sampai driver ter-uninstall, apabila sudah selesai lakukan restart laptop atau komputer. Tidak perlu khawatir mengenai driver yang telah di uninstall tadi karna saat laptopmu booting kembali otomatis windows 10 akan menginstall kembali driver Wifi yang baru
3. Update Driver Wifi
Bila cara re-install driver wifi masih tetap tidak bisa connect juga kamu bisa lakukan update driver wifi tersebut. Cara ini mirip seperti sebelumnya dan kamu juga tidak perlu restart laptop jika sudah selesai update. Berikut ini langkah-langkahnya:
- Buka Device Manager terlebih dahulu
- Selanjutnya cari kata Network adapters dan cari adapter network yang kamu gunakan biasanya terdapat tulisan "Wireless Network Adapter". Jika sudah ketemu silahkan klik kanan dan pilih Update Driver
- Setelah itu akan muncul beberapa pilihan, kamu bisa pilih Browse my computer for this driver software
- Lalu pilih Let me pick from a list of available drivers on my computer. Centang pada Show compatible hardware
- Nantinya akan muncul pilihan driver, disini kamu pilih driver yang ada nama Microsoft. Terakhir klik Next hingga proses update selesai dan coba mulai konekan kembali
Dari ketiga cara diatas semuanya sudah terbukti berhasil mengatasi masalah wifi tidak bisa connect. Jadi kamu bisa ikuti salah satu cara tersebut tanpa harus install ulang laptop. Tapi, jika dirasa cara ini lama dan rumit kamu bisa gunakan langkah terakhir yaitu dengan install ulang. Semoga informasi ini bermanfaat ya, jangan lupa bagikan artikel ini ke temanmu.
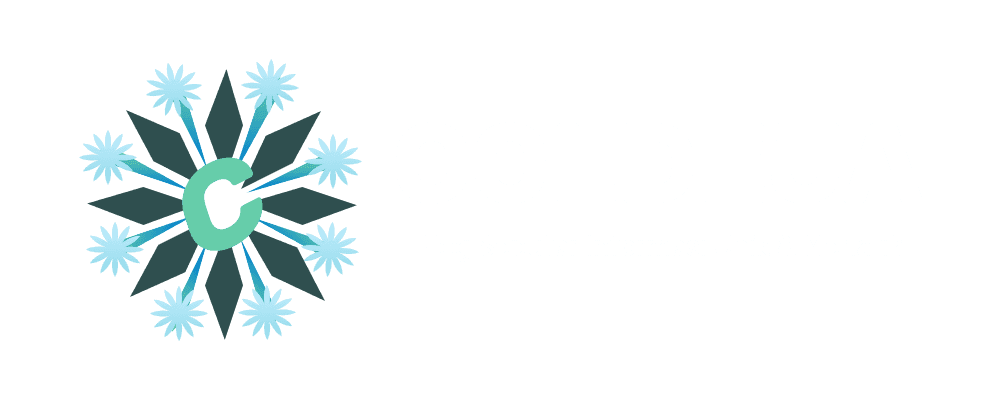

Belum ada Komentar untuk "3 Cara Mengatasi Can't Connect This Network Di PC atau Laptop"
Posting Komentar