Cara Membuat Watermark Di Microsoft Word
Membuat Watermark Di Word - Hasil pekerjaan kamu sering di salin oleh orang lain tanpa izin terlebih dahulu? kalo kamu sering merasakan itu sebaiknya gunakanlah sebuah watermark pada hasil tersebut. Watermark adalah sebuah penanda berupa gambar, video, atau teks biasanya diletakkan di tempat yang bisa terlihat dan dibuat transparan atau samar-samar.
Daftar isi
Dengan adanya watermark ini seseorang tidak bisa dengan mudah mengambil hasil karya atau pekerjaan kamu. Namun, tidak jarang juga bagi sebagian orang menggunakan watermark ini bukan hanya sebagai penanda copyright, melainkan juga untuk menandakan perubahan dan mengidentifikasi isi dari dokumen.
Untuk membuat sebuah watermark sangatlah mudah kamu bisa menggunakan aplikasi desain grafis seperti photoshop, adobe ilustrator, canva, atau yang lainnya. Tapi, pada pembahasan kali ini saya tidak akan memberikan tutorial membuat watermark di aplikasi tersebut. Melainkan pembuatan watermark kali ini yaitu menggunakan salah satu aplikasi pada microsoft office, mungkin bagi kamu masih bingung aplikasi apa yang dimaksud.
Aplikasi tersebut adalah microsoft word pasti kamu tambah heran lagi dan terus bertanya "memangnya micrsofot word bisa membuat watermark?". Jawabannya tentu bisa karna adanya sebuah fitur watermark yang bisa dengan mudah disisipkan pada file dokumen kamu.
Di microsoft word sendiri terdapat 2 jenis watermark yang bisa kamu pakai. Apa saja kedua watermark tersebut? Bagaimana cara membuat watermark di word? Simak pembahasannya dibawah ini.
1. Cara Membuat Watermark Menggunakan Gambar Di Word
- Watermark yang pertama yaitu berupa gambar transparan. Cara membuatnya sangat mudah buka aplikasi "Microsoft Word" terlebih dahulu, lalu buka file yang ingin diberi watermark atau buka file kosong juga tidak masalah.
- Selanjutnya, pilih tab "Design" dan pada kolom "Page Background" silahkan klik "Watermark". Setelah di klik maka akan muncul beberapa pilihan watermark yang ingin kamu gunakan. Karna disini kita ingin menggunakan gambar, jadi pilih "Custom Watermark".
- Setelah itu akan muncul jendela "Printed Watermark" silahkan kamu klik "Select Picture" berfungsi untuk memilih gambar yang ingin kamu pakai. Pada tahap ini juga terdapat 3 cara memilih gambar yaitu melalui file komputer, menggunakan sumber link, dan dari penyimpanan awan kamu bisa pilih salah satunya.
- Jika sudah menemukan gambar yang ingin dipakai langsung aja klik "Insert" dan kamu akan diarahkan kembali ke jendela "Printed Watermark" untuk mengatur besarnya skala gambar, jika sudah selesai mengaturnya klik "OK"
- Sekarang kamu bisa lihat watermark yang telah dibuat pada dokumen word.
2. Cara Membuat Watermark Menggunakan Teks Di Word
- Sama seperti cara membuat watermark dengan gambar, untuk membuat watermark teks pertama buka aplikasi "Microsoft Word" terlebih dahulu.
- Selanjutnya, arahkan kursor kamu ke tab "Design" dan silahkan klik "Watermark". Setelah di klik maka akan muncul pilihan watermark yang ingin dipakai. Namun, kita akan pilih "Custom Watermark".
- Setelah itu akan muncul jendela "Printed Watermark" silahkan kamu klik "Text Watermark" karna menu ini berfungsi untuk membuat watermark teks. Pada bagian "Language" pilih bahasa Indonesia dan untuk bagian "Teks", "Font", "Size", "Color", "Layout" bisa kamu isi sesuai dengan kebutuhan. Jika sudah klik "OK".
- Hasilnya bisa kamu lihat teks watermark akan muncul dan keliatan transparan. Untuk membuat teks tersebut terlihat lebih terang pada bagian "Color" hilangkan ceklis "Semitransparent" dan klik "OK".
- Dengan begitu hasilnya tidak akan terlihat transparan lagi.
Nah, itulah tutorial membuat watermark di word menggunakan gambar dan teks transparan yang bisa kamu ikuti. Sekarang kamu tidak perlu repot-repot membuat watermark di software desain dan menempelkannya pada dokumen seperti word ini. Semoga informasi ini bermanfaat ya dan jangan lupa bagikan artikel ini ke temanmu.
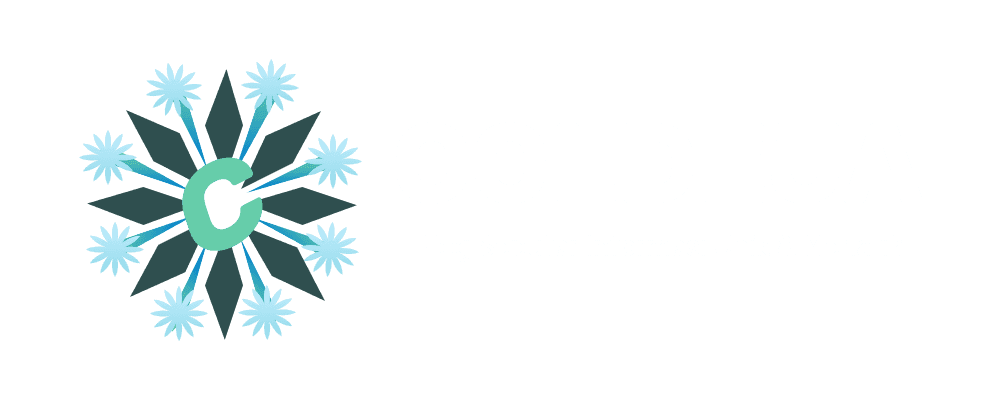

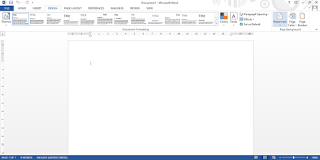






Belum ada Komentar untuk "Cara Membuat Watermark Di Microsoft Word"
Posting Komentar