Tutorial Cara Membuat Blur Background Foto Dengan Adobe Photoshop
Cara Membuat Blur Background Foto Dengan Adobe Photoshop - Pernahkah kamu menemukan foto kamu atau orang lain yang terdapat background terlalu ramai? Maksudnya dalam foto tersebut tidak menunjukkan point of view atau point of interest baik foto selfie maupun tidak. Jika iya pasti kamu merasa terganggu dengan pemandangan seperti itu kan? Oleh karena itu, ketika kamu menemukan foto yang seperti itu pasti kamu ingin membuat blur background nya untuk mendapatkan point of viewnya kan yaitu dengan memfokuskan terhadap gambar kamu aja.
Daftar isi
Untuk membuat blur background foto banyak aplikasi yang bisa dipakai melalui android maupun lewat PC, tetapi bagi kamu para pemula terutama yang ingin mengedit foto melalui PC kami merekomendasikan aplikasi adobe photoshop karena aplikasi ini sangat friendly untuk para pemula. Tidak usah lama-lama mari simak artikel dibawah ini cara membuat blur background foto dengan adobe photohsop:
Cara Membuat Blur Background Foto
Terdapat 2 cara untuk membuat blur background foto yaitu dengan menggunakan Quick selection tool dan Pen tool.
Quick Selection Tool
- Langkah Pertama
Buka aplikasi adobe photoshop -> Masukkan foto yang ingin kamu edit
- Langkah Kedua
Selanjutnya klik icon Quick selection tool seperti gambar berikut -> lalu, mulai lah menyeleksi area foto kamu jangan background ya
- Langkah Ketiga
Jika telah selesai menyeleksi area foto, tekan tombol CTRL + SHIFT + I untuk mengubah area seleksi menjadi sebaliknya
- Langkah Keempat
Setelah itu klik menu Filter -> Blur -> Gaussian Blur, atur radius seberapa besar kamu ingin membuat blur background foto -> lalu tekan OK
- Langkah Kelima
Hasil foto akan menjadi seperti berikut, berbeda bukan dengan foto aslinya yang belum di edit menjadi blur
Pen Tool
- Langkah Pertama
Buka aplikasi adobe photoshop -> Masukkan foto yang ingin kamu edit
- Langkah Kedua
Selanjutnya klik icon Pen tool -> lalu, mulai lah menyeleksi area foto kamu jangan background ya. Perlu diperhatikan untuk penggunaan Pen tool ini ubah dahulu menjadi path seperti gambar dibawah ini
- Langkah Ketiga
Jika telah selesai menyeleksi area foto, tekan tombol CTRL + SHIFT + I untuk mengubah area seleksi menjadi sebaliknya
- Langkah Keempat
Setelah itu klik menu Filter -> Blur -> Gaussian Blur, atur radius sesuai dengan kebutuhan kamu -> lalu tekan OK
- Langkah Kelima
Hasil foto akan menjadi seperti berikut, berbeda bukan dengan foto aslinya yang belum di edit dengan foto yang sudah diedit menjadi blur
Kesimpulan
Sebenarnya untuk 2 cara ini hampir sama, hanya saja saya menyarankan dengan menggunakan Pen tool. Kenapa harus menggunakan pen tool? karena pen tool dapat menyeleksi area sedetail mungkin tanpa ada yang terlewat berbeda dengan quick selection tool yang otomatis menyeleksi area ketika kamu mengklik area tersebut dan pastinya ada area yang kurang atau terlewat saat diseleksi. Sekian informasi cara membuat blur background foto dengan adobe photoshop. Semoga artikel ini bermanfaat ya sob.
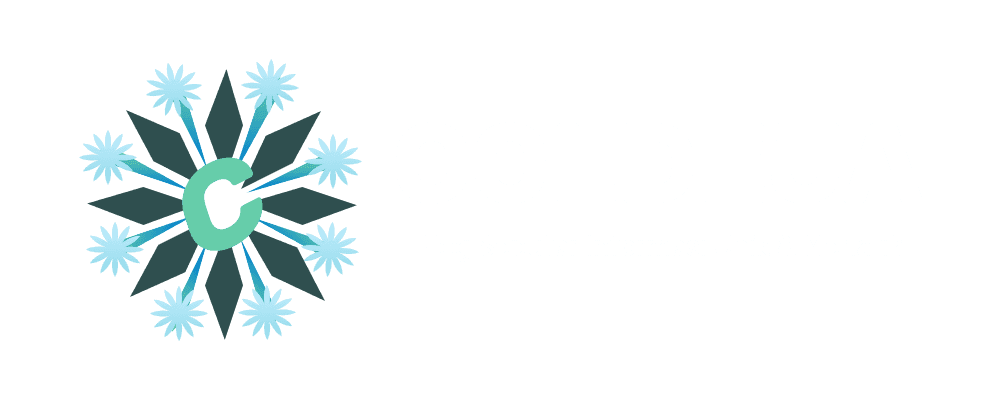


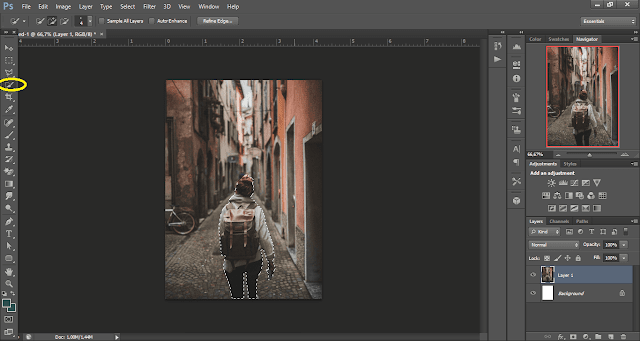
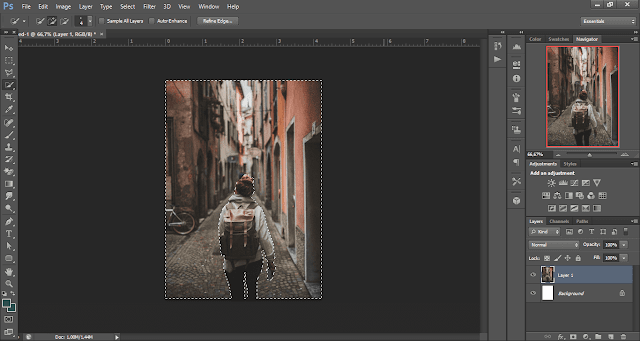
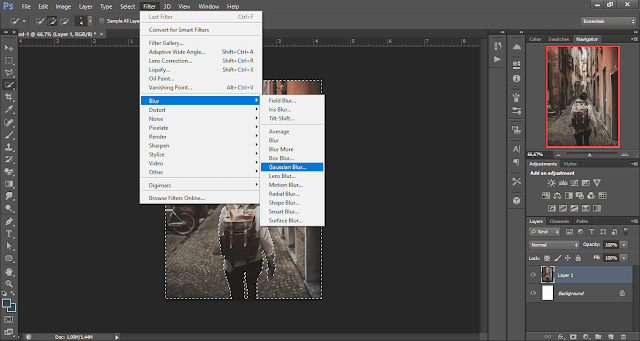


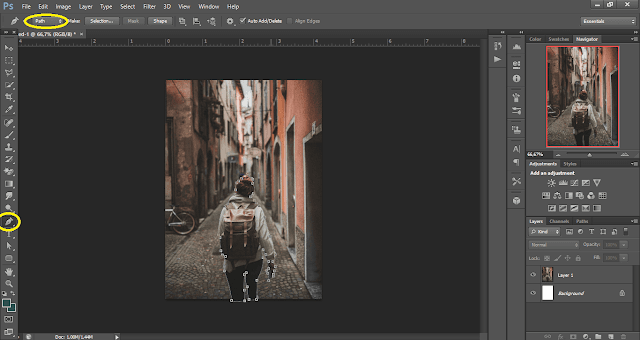
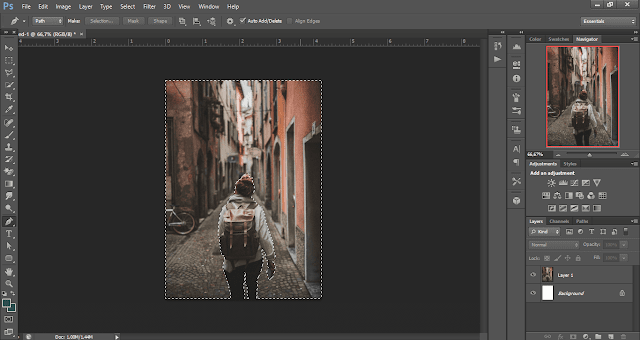
keren ni, bokeh pke photoshop.
BalasHapusdi Photosho CC 2017 ke atas udah ada fitur camera raw dan bokehnya min.
https://looperday.blogspot.com udah update artikel baru, jangan lupa kunjungi juga ya
Iya photoshop setiap updatenya pasti ada fitur terbarunya gan hehe, di artikel ini versi photoshop CS6.. Terima kasih sudah berkunjung
BalasHapus